
どうも!主婦歴19年・ママ歴18年の「kei…」です☆
この記事ではめんどくさがりで家計簿が続かない主婦代表「私」がスプレッドシートで家計簿を作る方法を画像付きで紹介しています。
スプレッドシートで家計簿を作りたい人の参考になればうれしいです。
目次
スプレッドシートって何?メリットとデメリット

「スプレッドシート」や「エクセル」は使ったことがなくても、聞いたことぐらいはあるかと思います。スプレッドシートとエクセルはどちらも表計算ソフトです。今回はスプレッドシートについて解説します。

スプレッドシートを使うとどんないいことがあるのかな?
スプレッドシートとは
スプレッドシートはGoogleが提供する表計算ソフト。Googleアカウントがあれば誰でも無料で使うことができます。スマホやパソコンで共有したり、他者との共同編集ができたりとプライベートでもビジネスでもめちゃくちゃ便利。使い方もそれほど難しくないので、ぜひ利用してみましょう。
スプレッドシート家計簿のメリット・デメリット
スプレッドシート家計簿のメリット・デメリットです。
メリット
デメリット
- 金額を入力すると自動で計算してくれる
- 電卓や紙、ペンなどが必要なく記入のハードルが低い
- 好きな時にスマホやパソコンから見ることができる
- 入力自体は5分~10分程度で完了し簡単
- 家計全体の流れが分かりやすい
- Googleアカウントがあれば使える
- スマホとパソコンで共有ができる
- エクセルやスプレッドシートに慣れていない人は最初の設定が面倒
- 紙の家計簿のように日記代わりにはしづらい
スプレッドシート家計簿のメリットは金額を入力すれば自動的に計算してくれること。Googleアカウントがあれば無料で使えるし、スマホとパソコンで手軽に共有できるのも魅力。閲覧も編集も好きな時に好きな場所でできます。また、家計全体のお金の流れが分かりやすいのもおすすめできる理由の一つ。
デメリットは、最初の設定。エクセルやスプレッドシートを使ったことがない人にとっては設定が最もハードルが高いと言えます。表を作ることや計算式の入力、項目決めなど。インターネット検索するとエクセルやスプレッドシートでフォーマットを配布している方もいるので、それを利用するのもよいアイデアでしょう。
ただし、基本的な設定が分からないと、自分好みに手直しすることができず、使いづらい場合もあります。
簡単に家計簿を作る方法もまとめたよ!
実際にスプレッドシートで簡単な家計簿を作ってみましょう。
下記の家計簿は実際に自分で入力して使っているスプレッドシート。このシートでは、色付きの部分にそれぞれの合計金額や収入から支出を差し引いた金額が自動的に計算、反映されるようになっています。スクショ用に項目や実際の数字は変えていますが、毎月の収支がこれでぱっとわかります。一つ作れば後はコピーするだけで毎月使えるほか、その月が終わったら印刷して保管することも可能です。
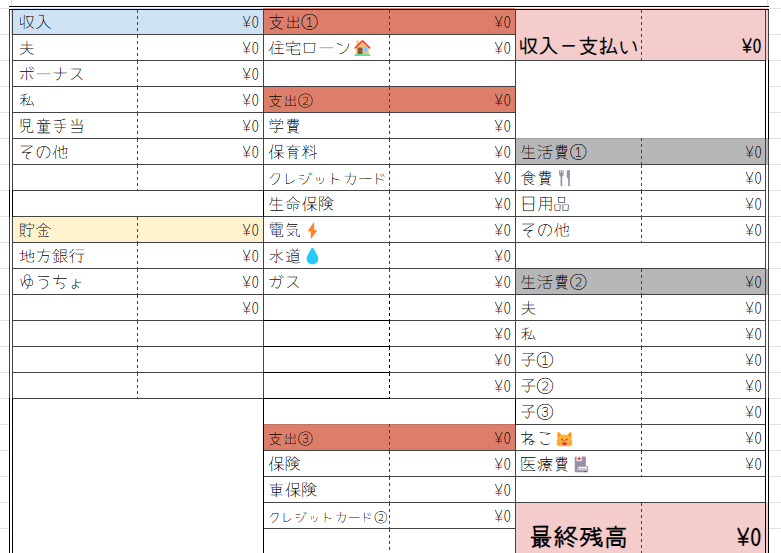

思ったほど難しくないよ!
項目を決める
まずは項目を決めましょう。
項目例
- 収入
- 光熱費
- スマホ代
- 家賃もしくは住宅ローン
- 生活費
など
上記は一例なので、自分に必要な項目を追加・削除してください。
項目が決まったら、スプレッドシートに入力しましょう。今回は見やすいようにこのようなレイアウトにしてみました。
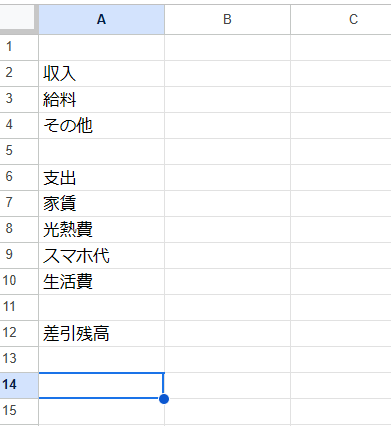
枠線をつける
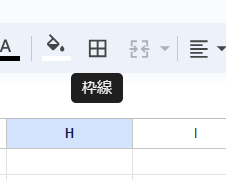
枠線をつけます。つけたくない人はつけなくても問題ないと思いますのでお好みで。ただ、紙に印刷する人は枠線があった方が見やすいのではないかと思います。
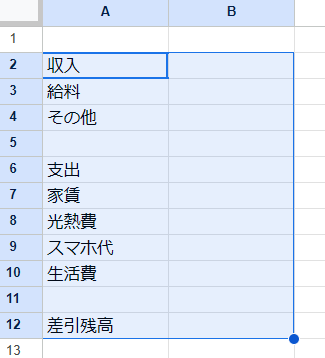
↓
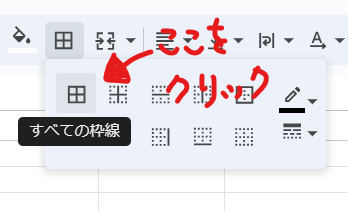
↓

色を付けてわかりやすくする
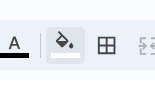
合計金額や差引金額などは色を変えて目立たせると、一気に見やすくなります。ただし、これも枠線同様、好みの問題なので面倒な人はそのままでも大丈夫。
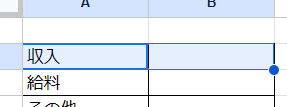
↓
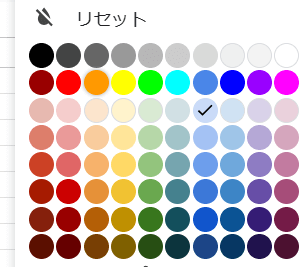
↓
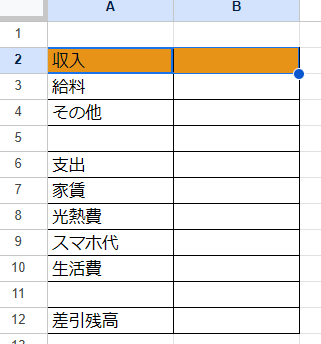
↓
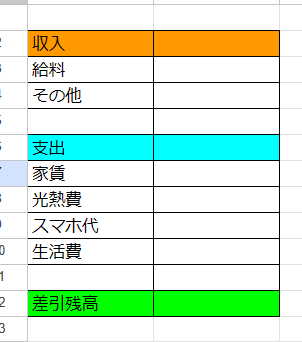
自動で計算してくれるように設定する
さて、スプレッドシートを使ったことがない人にとって一番ハードルが高いと思われる「自動で計算する」設定。でも何回かやってみるとできるようになります。私ができたんだからあなたもできる。
「給料・その他の項目に入力した金額の合計」を「色を付けた収入の枠」に表示する
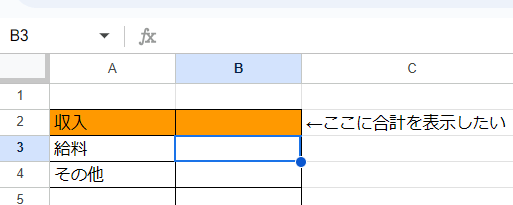
画像の左上に「B3」と表示されています。B3は給料の右側の枠の名前(値)。B列の3番目にあるので「B3」。その他は同じB列の4番目にあるので「B4」です。今回は給料とその他の数字を合計したい、つまり「足し算」をするように設定します。
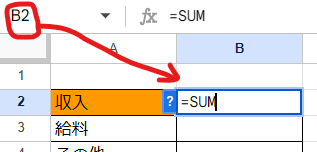
↓
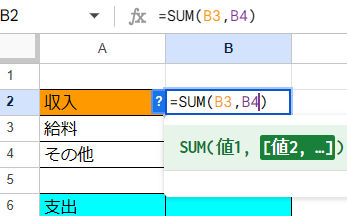
↓
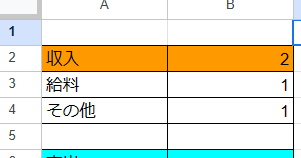
足し算したい項目が増えたら、カッコ内の枠の名前を「,」で区切って付け足していくだけ。覚えればとっても簡単です。
「家賃・光熱費などの支出項目に入力した金額の合計」を「色を付けた支出の枠」に表示する
方法は先ほどの収入の合計と同じ。違うのは支出の枠にカーソルを合わせることと、計算したい枠の名前(値)です。
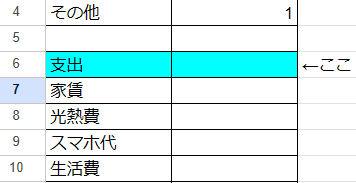
↓
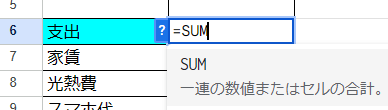
↓
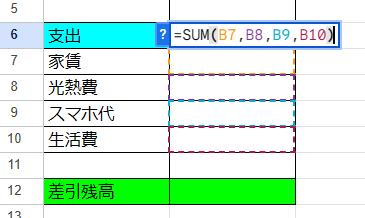
↓
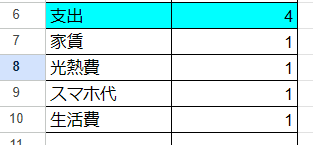
「収入から支出を差し引いた金額」を「色を付けた差引残高の枠」に表示する
先ほどまでは足し算でしたが、今度は差引残高なので「引き算」です。

↓
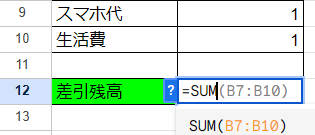
↓
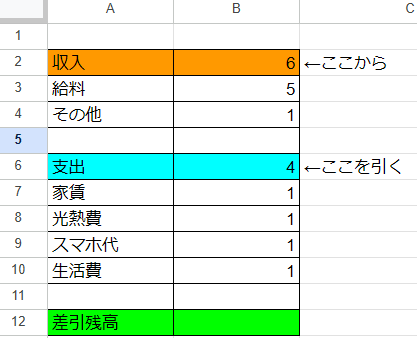
↓
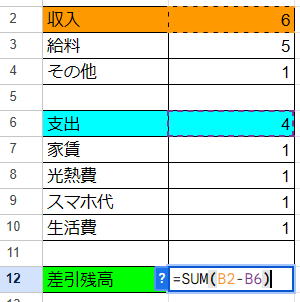
↓
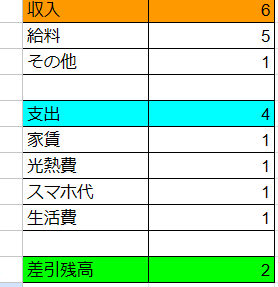

足し算は「,」引き算は「-」だよ!
関数はChatGPTを使えば簡単!
-

家計簿作りはこれで解決!ChatGPT×スプシ活用術
以前の記事「自作のスプレッドシート家計簿で家計管理してみよう!」では、スプレッドシートを使ってオリジナルの家計簿を作る方法を紹介しました。 正直、このように感じた方も多かったかもしれません。 そこで今 ...
続きを見る
スプレッドシートと一緒に使うと便利!家計簿アプリ

私はスプレッドシートで家計全体の収支を、食費や日用品などの生活費をアプリで管理しています。スプレッドシートは自由度が高く、計算もしてくれるので使いやすいのですが、いちいちパソコンを開くのが面倒。(確認するだけならスマホでもいいけど入力はしづらい)
その点、アプリではスマホさえあれば時間や場所を選ばず入力や確認ができます。無料で使えるものが多く、気軽に使えることもアプリを使う理由です。一方で、アプリでは自由度が低く、画面が小さいので項目が多いとごちゃごちゃして見づらいと感じました。「生活費専用」など範囲を限定すると使いやすいです。

家計簿は他にも種類があるよ。下記の記事を参考にしてね!
-

家計簿が続かないのはなぜ?自分に合う家計簿を見つけよう!
「家計簿をつけよう!」と意気込んでも、気づいたら続かなくなっていませんか?私もそのひとり。何度も挫折してきました・・・。 でも大丈夫。続かないのはあなたのせいじゃなく、方法が合っていないだけかもしれま ...
続きを見る
スプレッドシート家計簿試してみて!

この記事をまとめると下記のようになります。
記事のまとめ
- スプレッドシートはGoogleが提供する無料の表計算ソフト
- スプレッドシートの家計簿の作り方は意外と簡単
- スプレッドシートと家計簿アプリを併用すると家計管理しやすくなる
スプレッドシートで自動的に計算する設定は、何度か入力するうちに慣れてくるよ!
スプレッドシート家計簿は入力方法さえ覚えれば、難しくありません。ただし、全てを細かくスプレッドシートで管理するのではなく、家計簿アプリを併用するのがおすすめ。家計簿の締め日にアプリの残高をスプレッドシートに記入するだけなので簡単です。ぜひ、試してみてくださいね!
それでは!




